We are going to share an interesting article on protecting your USB Pendrive with password. We’ve mentioned below two working methods which you can use for same.
Today in this computer environment, everything is based on data alteration that you functions within the compact memory storage device that is the memory card, pen drives, and Hard drive etc. But sometimes certain media storage device contains some sensitive data that we might not aspire to share with anyone so at such point we have to hold our data protected in these manageable drives.
The excellent option is to preserve that drive with a protection like a password etc to keep the data safe in it. So we are here with How To Protect USB Pendrive With Password. By this, you will be able to encrypt your drive and protect your data from being hijacked by any unauthorized person. Just follow up the post below.
This method is very simple and easy and with this implementation, you will be securing your drive with a password that needs to be entered every time you insert that drive into the computer. The feature is by default available in Windows operating system and you just have to follow some simple steps below to proceed with this method.
Step 1. First of all, insert USB Pendrive into your computer.Now right click on the drive and select Turn on BitLocker.
Step 2. Now click on Use password to protect the drive. Now enter the password you want to set in both the password fields.
Step 3. Now click on next and next and print or save the key for future reference.
Step 4. Now encryption process will start and your drive will get secured with the password that you have set.
Step 1. First of all download and install Wondershare USB Drive Encryption from here.
Step 2. Now open the software and insert the pen drive into your computer. Now select your drive in the program and select the amount as complete to fully secure your drive. Now click on install button.
Step 3. Now enter the username and password that you want to set for your USB Pendrive.
After this, click on Ok and that’s it ! You are done with protecting your USB Pendrive with username and password.
Step 1. You need to open DiskCryptor after installing and then click on the USB drive and from the interface you need to click on “Encrypt”
Step 2. A popup window will open and ask you to select the encryption process. Let it be what it didn’t alter any change unless you have something special in your mind. Then simply click “Next”
Step 3. On the next windows, you need to enter and confirm the password. Make sure! You put a strong password there and then click on OK to start the encryption.
Step 4. After the encryption process completes, click on the USB drive and then click on “Mount”
That’s it! Now every user needs to enter the password in order to view content inside the USB Drive.
Sa above is all about How To Protect USB Pendrive With Password. By this process, you will be comfortably securing your USB drive and save your data from being misused by any other persons as every time it gets inserted into the computer, you will need the password to access it. Hope you like our article and don’t forget to share it with your friends also and leave a comment below if you still facing any problem.
Today in this computer environment, everything is based on data alteration that you functions within the compact memory storage device that is the memory card, pen drives, and Hard drive etc. But sometimes certain media storage device contains some sensitive data that we might not aspire to share with anyone so at such point we have to hold our data protected in these manageable drives.
How To Protect USB Pendrive With Password
This method is very simple and easy and with this implementation, you will be securing your drive with a password that needs to be entered every time you insert that drive into the computer. The feature is by default available in Windows operating system and you just have to follow some simple steps below to proceed with this method.
#1 Method To Protect USB Pendrive With Password Using BitLock
Step 1. First of all, insert USB Pendrive into your computer.Now right click on the drive and select Turn on BitLocker.
Step 2. Now click on Use password to protect the drive. Now enter the password you want to set in both the password fields.
Step 3. Now click on next and next and print or save the key for future reference.
Step 4. Now encryption process will start and your drive will get secured with the password that you have set.
#2 Method To Protect USB Pendrive With Password Using Wondershare
Step 1. First of all download and install Wondershare USB Drive Encryption from here.
Step 2. Now open the software and insert the pen drive into your computer. Now select your drive in the program and select the amount as complete to fully secure your drive. Now click on install button.
Step 3. Now enter the username and password that you want to set for your USB Pendrive.
After this, click on Ok and that’s it ! You are done with protecting your USB Pendrive with username and password.
#3 Method: Using DiskCryptor
DiskCryptor is an open encryption solution that offers encryption of all disk partitions, including the system partition. The fact of openness goes in sharp contrast with the current situation, where most of the software with comparable functionality is completely proprietary, which makes it unacceptable to use for protection of confidential data.Step 1. You need to open DiskCryptor after installing and then click on the USB drive and from the interface you need to click on “Encrypt”
 |
| Add caption |
Step 2. A popup window will open and ask you to select the encryption process. Let it be what it didn’t alter any change unless you have something special in your mind. Then simply click “Next”
Step 3. On the next windows, you need to enter and confirm the password. Make sure! You put a strong password there and then click on OK to start the encryption.
Step 4. After the encryption process completes, click on the USB drive and then click on “Mount”
That’s it! Now every user needs to enter the password in order to view content inside the USB Drive.
Sa above is all about How To Protect USB Pendrive With Password. By this process, you will be comfortably securing your USB drive and save your data from being misused by any other persons as every time it gets inserted into the computer, you will need the password to access it. Hope you like our article and don’t forget to share it with your friends also and leave a comment below if you still facing any problem.

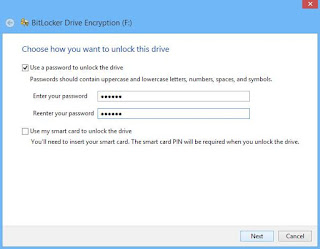
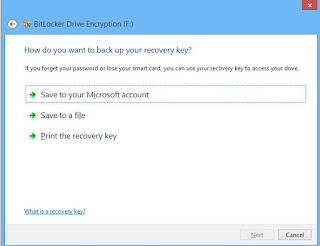
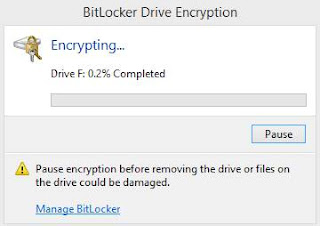

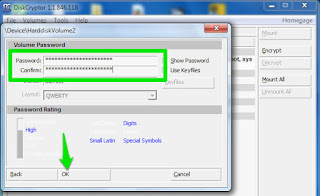
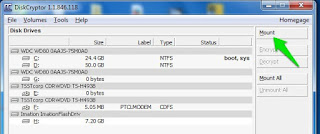

0 coments ::
Post a Comment